Melanjutkan aplikasi remote services, kali ini kita akan membahas bagaimana cara instalasi dan kofigurasi FTP Server pada Debian 8. FTP adalah salah satu layanan untuk berbagi file antara komputer client dan server secara remote atau jarak jauh. Disini dibutuhkan dua aplikasi, yaitu:
- FTP Server berfungsi sebagai pemberi/penyedia layanan FTP
- FTP Client berfungsi sebagai peng-akses layanan FTP. Sistem operasi yang digunakan bebas (Linux, Windows). Adapaun aplikasi yang akan digunakan adalah FTP Client FileZilla.
Adapun topologi yang dibangun serupa dengan materi Remote Services, namun khusus ether2 pada Router Client dijadikan jenis adapater virtualbox dijadikan Internal Network. Sehingga sebagai FTP Client digunakan virtual Linux (Linux Mint) untuk mengakses FTP Server pada Debian. Berikut topologinya
Buat virtual baru bernama Linux Mint Client sebagai client FTP. File image bisa di download di https://www.osboxes.org/linux-mint/. Buat 2 adapter: ether1: Internal Network dan ether2: Host-Only Adapter.
Kemudian masuk ke terminal sebagai root:
# sudo su
kemudian konfigurasi ether0 (enp0s3) menjadi 192.168.10.2 sesuai topologi di atas, dengan gateway berada di 192.168.10.1 (ether2 dari Router Client)
setelah itu lakukan reboot
# reboot
dan cek hasil konfigurasi IP
# ifconfig
Khusus ether enp8s3 dari 192.168.56.101 yang merupakan ip host-only bisa anda ganti dengan cara yang sama dengan cara sebelumnya.
Lakukan Ping dari Linux Mint Client ke Linux Debian Server, pastikan bahwa Router Client dan Router Server sudah diaktifkan.
Bila ping replay berhasil, artinya Linux Mint sebagai client sudah bisa terhubung dengan Linux Debian sebagai Server. Hal ini menjadi dasar untuk mengakses FTP Server dari Linux Mint ke Linux Debian melalui 2 Router, yaitu Router Client dan Router Server sesuai topologi yang sudah kita rancang.
Instalasi FTP Client Filezilla Pada Linux Mint
Ada beberapa cara untuk menginstall filezilla:
- Secara Online menggunakan Software Manager. Oleh karena itu pastikan bahwa Linux Mint sudah terhubung dengan internet. Utuk terhubung dengan internet maka DNS harus diatur terlebih dahulu. Namun khusus Linux Mint, DNS masih belum diatur seperti Linux Ddebian yang otomatis digenerate.
- Secara Offline. Di sini kita download sendiri file FTP Client TFilezilla, kemudian kita install secara manual.
Instalasi FTP Filezilla secara Online
Atur DNS pada Linux Mint sebagai berikut:
dari gambar di atas tampak bahwa DNS belum berfungsi, tetapi sudah terhubung ke IP 8.8.8.8 (google.com). Artinya routing yang telah kita buat sudah berfungsi dengan baik.
Mengatur DNS, masuk ke terminal sebagai Root:
# sudo su
# nano /etc/resolv.conf
dan tuliskan perintah berikut:
Simpan dan replace dengan perintah Ctrl+X dan Y
# /etc/init.d/networking restart
Jangan di Reboot karena setingan akan hilang
Untuk pengujian sekarang lakukan ping ke google.com sebagai berikut:
Cari item Filezilla atau jika tidak ketemu maka cari di Search dan tuliskan Filezilla, kemudian ikuti proses instalasinya.
Klik tombol install
Klik tombol Continue
Masukkan password: osboxes.org dan klik tombol Authenticate
Tunggu proses instalasi selesai
Klik tombol Launch
Hore kalian telah sukses menginstall Filezilla FTP Client yang nanti akan mengakses FTP Server Debian. Sementara kita tinggalkan dulu Linux Mint.
Instalasi FTP Filezilla secara Offline
Untuk cara online, Anda harus mendownloadnya terlebih dahulu melalui browser di https://filezilla-project.org/download.php?platform=linux
--- DIBAHAS KAPAN-KAPAN AE WIS ---
--- SIK MBLENGEER AKU REK ---
<!----------------------------------------------------------------------------------------!>
Konfigurasi FTP Server
Masuk ke terminal Debian sebagai root: su -
Tambahkan semua image debian CD1 sampai CD8 dengan cara:
# apt-cdrom add
kemudian masukkan image debian-8.10.0-amd64-CD-1.iso, kemudian Remove Disk From Virtual, begitu seterusnya sampai debian-8.10.0-amd64-CD-8.iso. Cek hasilnya, apakah repository CD1-sampai CD8 sudah masuk:
# nano /etc/apt/sources.list
kemudian lakukan update
# apt-get update
Install ftp server
# apt-get install proftpd-basic
Masukkan CD yang dibutuhkan.
Pilih tombol standalone.
Kkofigurasi ftp server :
# nano /etc/proftpd/proftpd.conf
Buang penanda # pada: DefaultRoot
Buang penanda # antara <Anonymous ~ftp> ... </Anonymous>
Selanjutnya simpan dan restart ftp server:
# /etc/init.d/proftpd restart
Buat folder yang akan diakses dari ftp client misalnya ftp
# mkdir /home/ftp
buat folder lain di dalam ftp
# mkdir /home/ftp/testing
Konfigurasi untuk berbagi file
#usermod -d /home/ftp ftp
Uji akses ftp server dari browser linux mint
uji akses ftp server dari ftp client filezilla linux mint
untuk optimasi dan pengembangan lebih lanjut, silahkan belajar lagi ya... karena materi ini hanyalah basic.
<!---------------------------------------------------------------------------------------!>
DHCP Services Administration
Pengertian dan Fungsi DHCP Server
DHCP server atau Dinamic Host Configuration Protocol adalah sebuah protocol yang memungkinkan sebuah komputer atau server memberikan IP Address secara dinamis atau otomatis untuk komputer lain, atau komputer klien.
Ketika DHCP client pada pihak komputer klien diaktifkan, komputer klien tersebut akan melakukan request ke komputer server untuk mendapatkan IP Address dari DHCP Server. Kemudian DHCP server akan memberikan jawaban ke komputer klien dengan memberikan IP Address yang tersedia pada pool atau range IP Address di DHCP server.
Sehingga dengan mekanisme ini, seorang administrator server tidak perlu lagi mengatur IP Address secara statis atau manual satu persatu pada setiap komputer klien agar dapat terhubung dengan komputer server atau dengan komputer lainnya. Bayangkan jika sebuah jaringan memiliki puluhan atau ratusan komputer, berapa banyak waktu yang dihemat dengan menggukan DHCP server.
Instalasi dan konfirgurasi
Kita tambahkan adapter baru di adapter ether3 bertipe Internal Network pada virtualbox debian (atau ether2 pada debian linux). Adapter ini akan difungsikan sebagai DHCP. Berikut pengembangan topologi DHCP nya:
pengecekkan ip awal
# ifconfig
bila diperhatikan, maka ip address ether2 belum terkonfigurasi. Oleh karena itu kita perlu menset ip terlebih dahulu untuk ether 2
# nano /etc/network/interfaces
# /etc/init.d/networking restart
# ifconfig
atur nameserver
# nano /etc/resolv.conf
lakukan restart
# /etc/init.d/networking restart
Tambahkan CD ROM jika perlu
# apt-cdrom add
tambahkan semua CD 1-8 dan pastikan semua sudah ter list di
# nano /etc/apt/sources.list
Install DHCP Server
# apt-get install isc-dhcp-server
Konfigurasi DHCP
# nano /etc/dhcp/dhcpd.conf
Kemudian file tersebut akan terbuka dengan editor nano. File tersebut berisi banyak script konfigurasi-konfigurasi DHCP Server. Temukan baris dengan script konfigurasi seperti berikut.
#A slightly different configuration for an internal subnet.
#subnet 10.5.5.0 netmask 255.255.255.224 {
# range 10.5.5.26 10.5.5.30;
# option domain-name-servers ns1.internal.example.org;
# option domain-name “internal.example.org”;
# option routers 10.5.5.1;
# option broadcast-address 10.5.5.1;
# default-lease-time 600;
# max-lease-time 7200;
#}
Setelah kamu berhasil menemukannya, buang semua tanda pagar pada scipt konfigurasi tersebut dari baris “#subnet…” sampai dengan baris “#}” (tanda kurung kurawal).
Kemudian konfigurasikan file tersebut dengan konfigurasi IP Address dan jaringan seperti yang kamu inginkan. Pada tutorial ini kami menggunakan konfigurasi IP Address dan jaringan seperti pada tutorial Install dan Konfigurasi DNS Server sebelumnya, dan konfigurasi tersebut akan terus kami gunakan pada tutorial selanjutnya agar berkesinambungan dan mudah untuk dipelajari bagi pemula.
Ubah baris script konfigurasi tersebut hingga menjadi seperti berikut:
Setelah berhasil diubah seperti diatas atau seperti yang kamu inginkan. Simpan konfigurasi tersebut dengan menekan kombinasi CTRL + O pada keyboard, kemudian tekan Enter. Tekan kombinasi CTRL + X pada keyboard untuk keluar dari file tersebut.
Selanjutnya adalah menentukan interfaces atau kartu jaringan (Network Interfaces Card) mana yang akan gunakan untuk untuk membarikan layanan DHCP Server. Ketikkan perintah berikut untuk membuka file tersebut:
# nano /etc/default/isc-dhcp-server
Kemudian file tersebut akan terbuka dengan editor nano, kemudian cari script dengan tulisan “INTERFACES=”, biasanya berada pada baris paling bawah. Kemudian pilih interfaces yang akan kamu gunakan untuk memberi layanan DHCP Server. Jika kamu hanya punya satu interfaces, masukkan saja “eth0” diantara tanda kutip pada script tersebut, seperti ini:
INTERFACES=”eth0”
Atau jika kamu mempunyai lebih dari satu interfaces yang kamu gunakan, masukkan (ganti) interfaces ke berapa yang kamu gunakan untuk memberi layanan DHCP server, urutan penamaan interfaces atau Network Interfaces Card (Kartu Jaringan) dimulai dari “eth0”, “eth1”, “eth2”, “eth3” dan seterusnya.
Setelah berhasil mengkonfigurasi file untuk memilih interfaces, simpan konfigurasi tersebut dengan menekan kombinasi CTRL + O pada keyboard, lalu tekan Enter. Untuk keluar, tekan kombinasi CTRL + X pada keyboard.
Konfigurasi DHCP server sudah selesai sampai sejauh ini. Kemudian restart service isc-dhcp-server agar hidupkan ulang dan konfigurasi baru dapat terbaca dengan memasukkan perintah berikut:
# service isc-dhcp-server restart
atau
# /etc/init.d/isc-dhcp-server restart
Ketika pertama kali service isc-dhcp-server restart, akan keluar pemberithuan error, biarkan saja tidak tidak apa-apa. Cukup lakukan restart tersebut sekali lagi dengan perintah yang sama seperti diatas.
Apabila masih ada error, berarti adalah kesalahan konfigurasi. Coba periksa kembali file-file konfigurasi tersebut dengan hati-hati satu-persatu, apakah sudah benar.











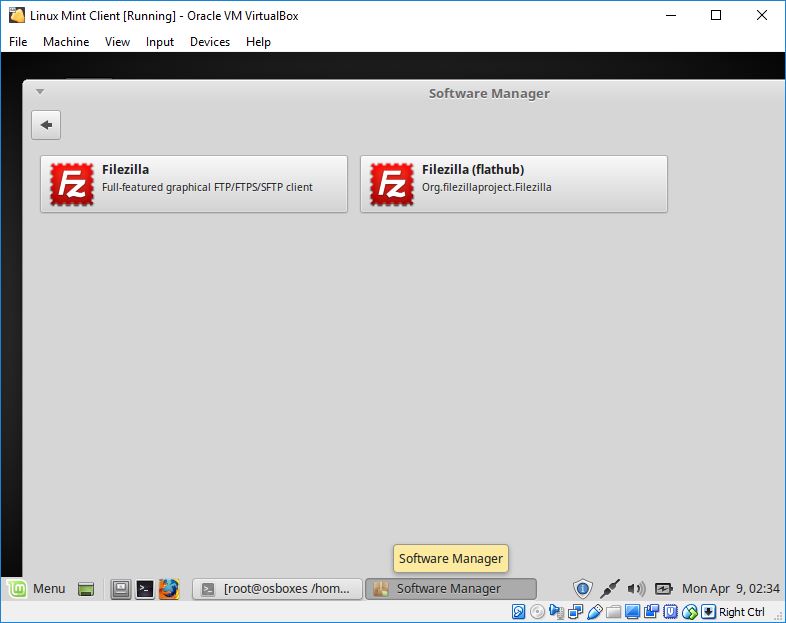
























No comments:
Post a Comment